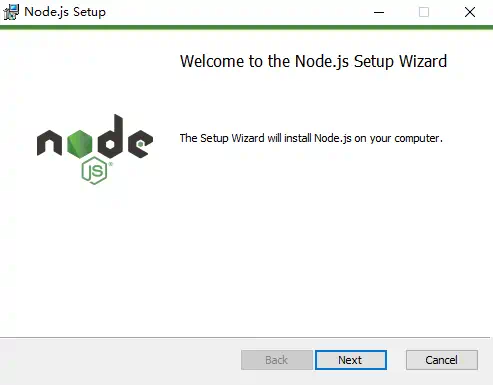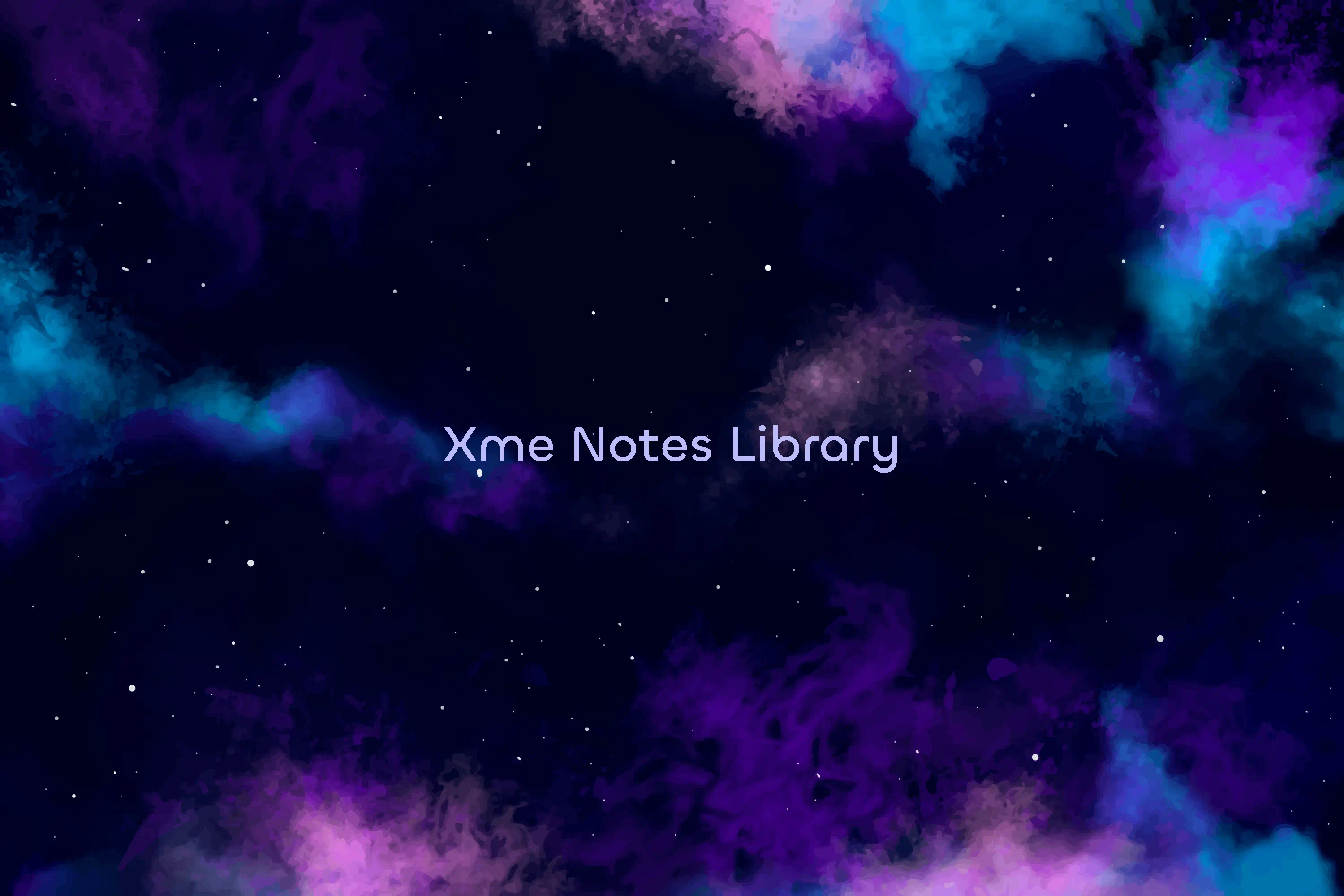从零开始:使用 Hexo 搭建个人博客
注意:本教程仅适用于 Windows 系统
前言
可能不少人都想搭建一个个人博客,但是经常可能不知道用什么框架/方法,或者遇到一些踩坑 / 对于一些步骤不知道怎么做的情况。我就打算做一个整合的教程,用于方便大家从零开始搭建个人博客~(Hexo)
因为我自己使用了 Hexo 搭建个人博客,所以把搭建的教程分享一下吧~
本教程参考这里。
什么是 Hexo?
以下使用 Hexo 官网的介绍:
Hexo 是一个快速、简洁且高效的博客框架。 Hexo 使用 Markdown(或其他标记语言)解析文章,在几秒内,即可利用靓丽的主题生成静态网页。
为什么使用 Hexo ?
使用 Hexo 的博客配置简单,自带主题丰富,而且甚至可以不需要服务器或者个人域名就能够让大家访问。对于个人来讲简单方便,也比较省钱(?)
如果你想的话也可以随意修改 Hexo 源代码或自定义自己的主题。
开始
准备工作
使用 Hexo 搭建个人博客首先需要一个 Github 账号,以及 Node.js 环境。
注册 Github 账号
如果你没有自己的 Github 账号的话,可以访问 Github 官网并注册一个账号。
Github 官网在国内有软墙,部分情况可能需要 VPN 才能登上。
下载安装 Node.js
你可以在终端使用如下指令来查看是否安装了 Node.js 以及版本:
1 | node -v |
Node.js 版本需要至少高于 10.13, 推荐使用 Node.js 12.0 以上版本
以下是不同方法安装 Node.js 的教程:
按 win + r 键打开运行窗口,输入 powershell 打开 Powershell 终端,并将如下代码复制,粘贴进 Powershell 输入框。
也可以一行一行的输入而非复制。
注意:以 # 开头的行是注释行,不需要输入。
1 | # layouts.download.codeBox.installsFnm |
- 点击上方按钮或访问官网下载当前(2024年10月4日)最新版本的 Node.js(v22.9.0)
- 双击打开刚刚下载的安装程序,此时你应该看到如下窗口:

Node.js 安装窗口 - 点击
Next按钮继续,接下来会让你接受安装协议,勾选I accept the terms in the License Agreement并且点击Next继续。 - 安装程序让你选择程序安装路径,可以随便找一个路径安装。
- 接下来一路按
Next安装就行。
- 点击上方按钮或访问官网下载当前(2024年10月4日)最新版本的 Node.js(v22.9.0)
- 将下载到的 .zip 文件解压到一个合适的路径。
- 按
win+r键,输入sysdm.cpl打开系统属性设置,选择高级>环境变量。 - 在
系统变量栏的Path环境变量下点击编辑,在列表下添加一个新项,值为你的Node.js 二进制文件路径。
编辑环境变量 Path
如果你的 Path 变量编辑设置不长这样,而是一个输入框的话,在 变量值 的最后输入一个英文分号,然后复制你的Node.js 二进制文件路径。
完成安装
在终端里使用如下代码查看安装情况:
1 | node -v |
如果运行没有错误并且输出了 Node.js 和 npm 的版本,说明 Node.js 已经安装成功啦。
注意:在刚安装好程序后需要新开一个终端窗口才可以正常执行命令,在安装 Node.js 之前的终端窗口执行命令会提示错误。
输入 npm -v 出现了无法加载文件 [url],因为在此系统上禁止运行脚本的解决方法
- 使用管理员身份运行 PowerShell
- 在 PowerShell 终端输入以下命令:
1 | Set-ExecutionPolicy -ExecutionPolicy RemoteSigned |
- 确定。
- 再次输入
npm -v,此时应该输出 npm 的版本。
如果还是不可以的话,可以去网上搜一搜解决方法。
安装 Git
在 Git 官网可以安装到最新版的 Git.
64x Git 安装包点击上方按钮下载当前(2024年10月4日)最新版本的 Git.
Git 的安装方式类似 Node.js,如果不清楚可以去网上搜教程。我就先不写啦(溜走)
安装 Hexo
在终端输入以下命令安装 Hexo。
1 | npm install -g hexo-cli |
在文件资源管理器选择一个合适的路径后,右键选择 在终端中打开 或者点击路径框,输入 cmd 打开终端窗口,输入以下指令创建一个新项目 new_project 并且初始化:
1 | hexo init new_project |
注:npm install 用于安装 hexo 所需的基本模块。
本地启动 Hexo 服务
在 Hexo 项目文件夹使用以下命令启动 Hexo 服务
1 | # 生成网页页面 |
此时访问 https://localhost:4000 应该能够看到如下画面: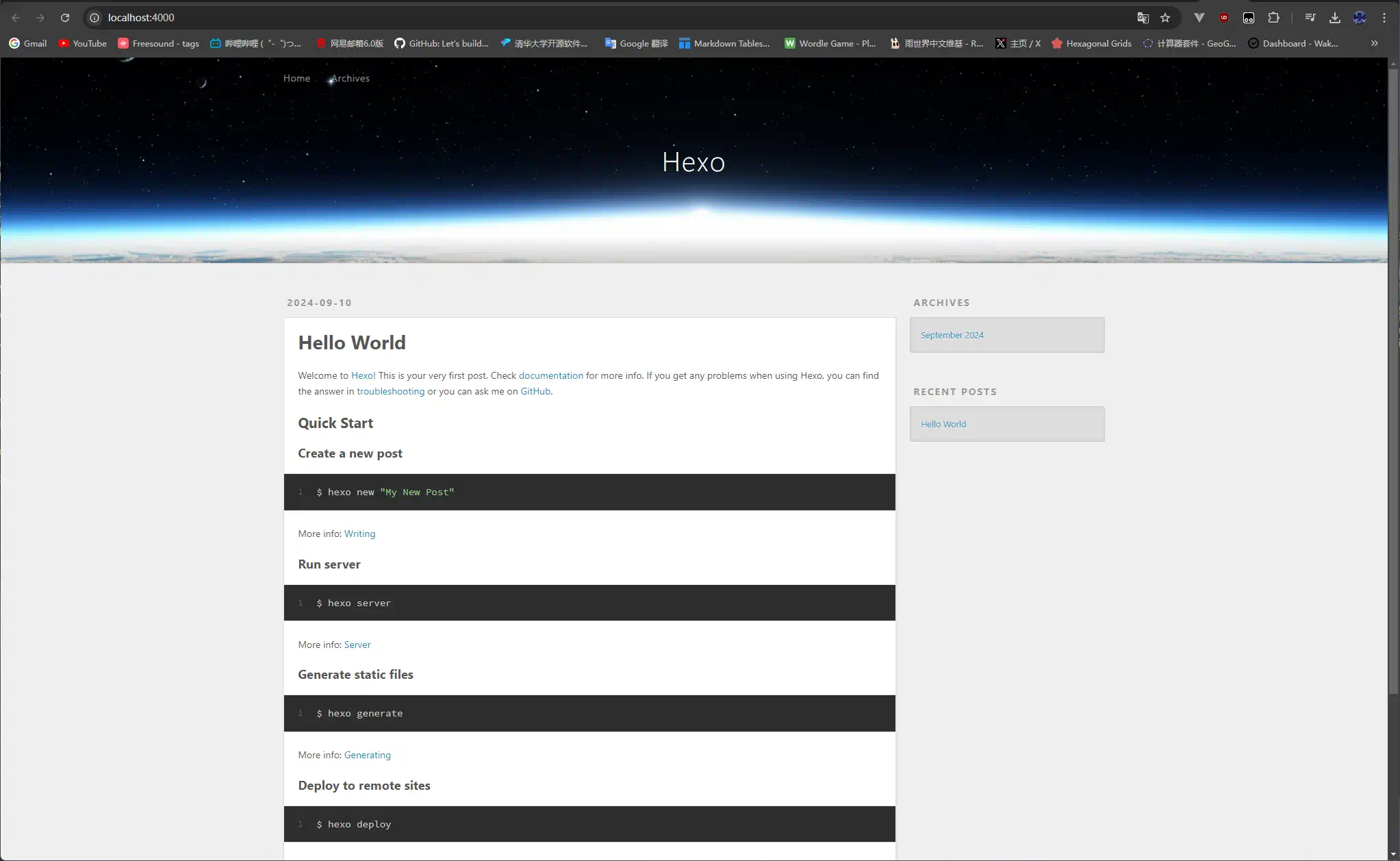
那么恭喜你已经成功搭建好了 Hexo 个人服务端并且可以在本地访问了!
配置 & 发布
配置 Hexo
对于 Hexo 的配置。可以查看 Hexo 官方文档 的 配置 页面。
创建文章
输入以下命令来创建一个 Hexo 文章:
1 | # hexo new 页面模板 页面标题 |
此时会在 Hexo 项目文件夹下的 source/_pages 目录生成一个名为 测试文章.md 的文件,且里面有如下内容:
1 | --- |
你可以在第二个 --- 外写上文章的主要内容,格式为 markdown。
在两个 --- 中间的内容是文章的 Front-matter,可以访问官方文档以及你的主题文档来进行设置。
此时访问 https://localhost:4000 ,应该能够看到你的文章已经显示出来了。
切换主题
访问 Hexo Themes 来选择想要的主题,并且在主题网页里进行安装。
当选择好主题后,进入你 Hexo 项目文件夹的 _config.yml 调整配置
1 | theme: theme # 你选择的主题名称 |
将 theme 的值修改为你选择的主题的名称。
将个人博客发布至 Github Pages
添加你的 github.io 仓库
登录你的 Github 账号,在个人资料页面的 Respositories 里点击 New 按钮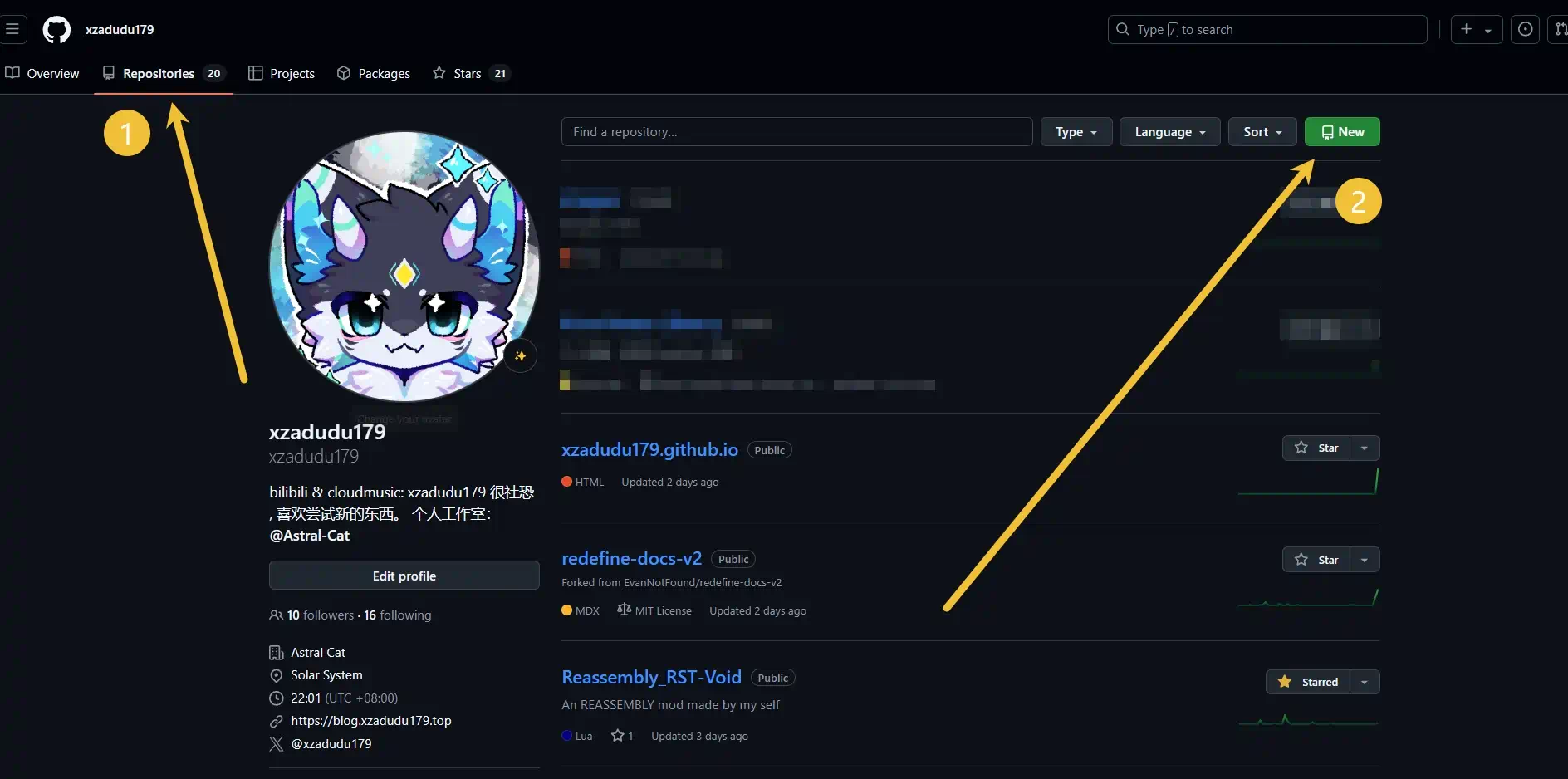
填写 Repository name 项为 你的用户名.github.io
注意
仓库需要是 public 才可被访问 github pages,除非你是 pro 用户。
此时你应该可以看到如下画面:
选择红框框起来的 HTTPS,在箭头指向的位置点击复制按钮,可以将你的 github.io 项目的地址复制到剪切板。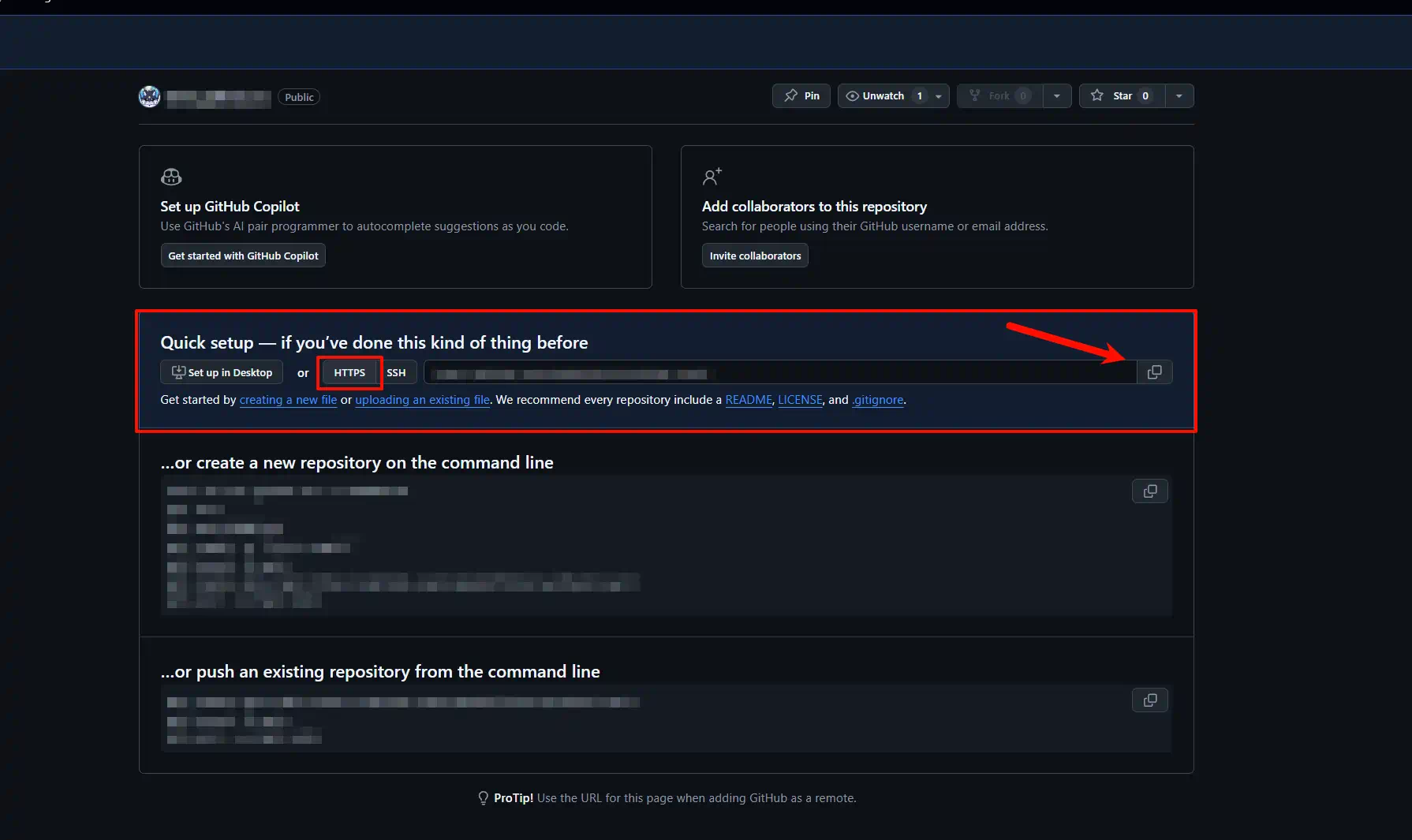
发布博客至你的 github.io 仓库
在命令行安装 hexo-deployer-git:
1 | npm install hexo-deployer-git --save |
如果需要让 Hexo 使用你的 github 项目,需要获取个人 token:
获取个人 token 方法
点击右上角的头像,选择 Settings。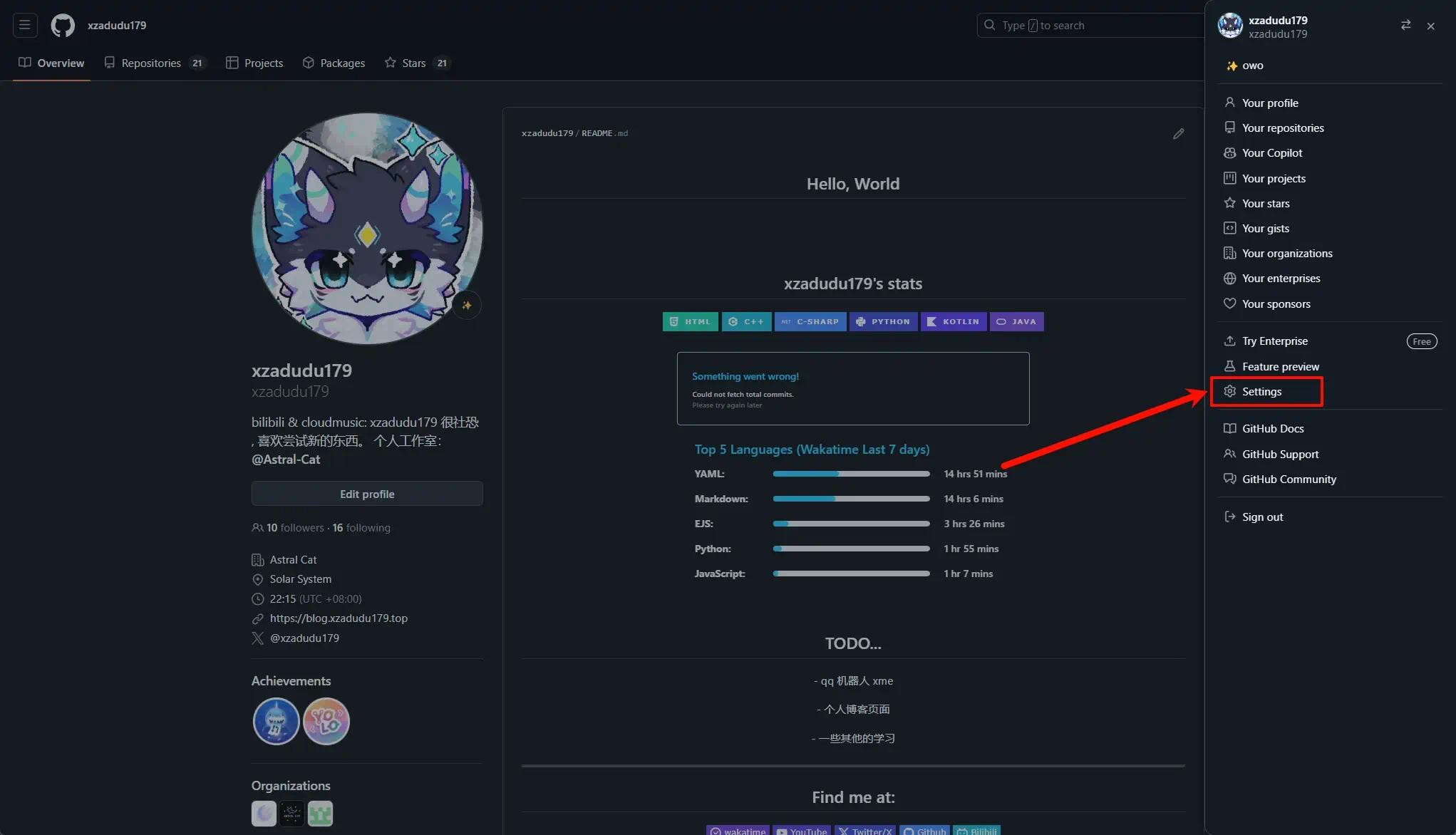
在设置下方找到 Developer settings。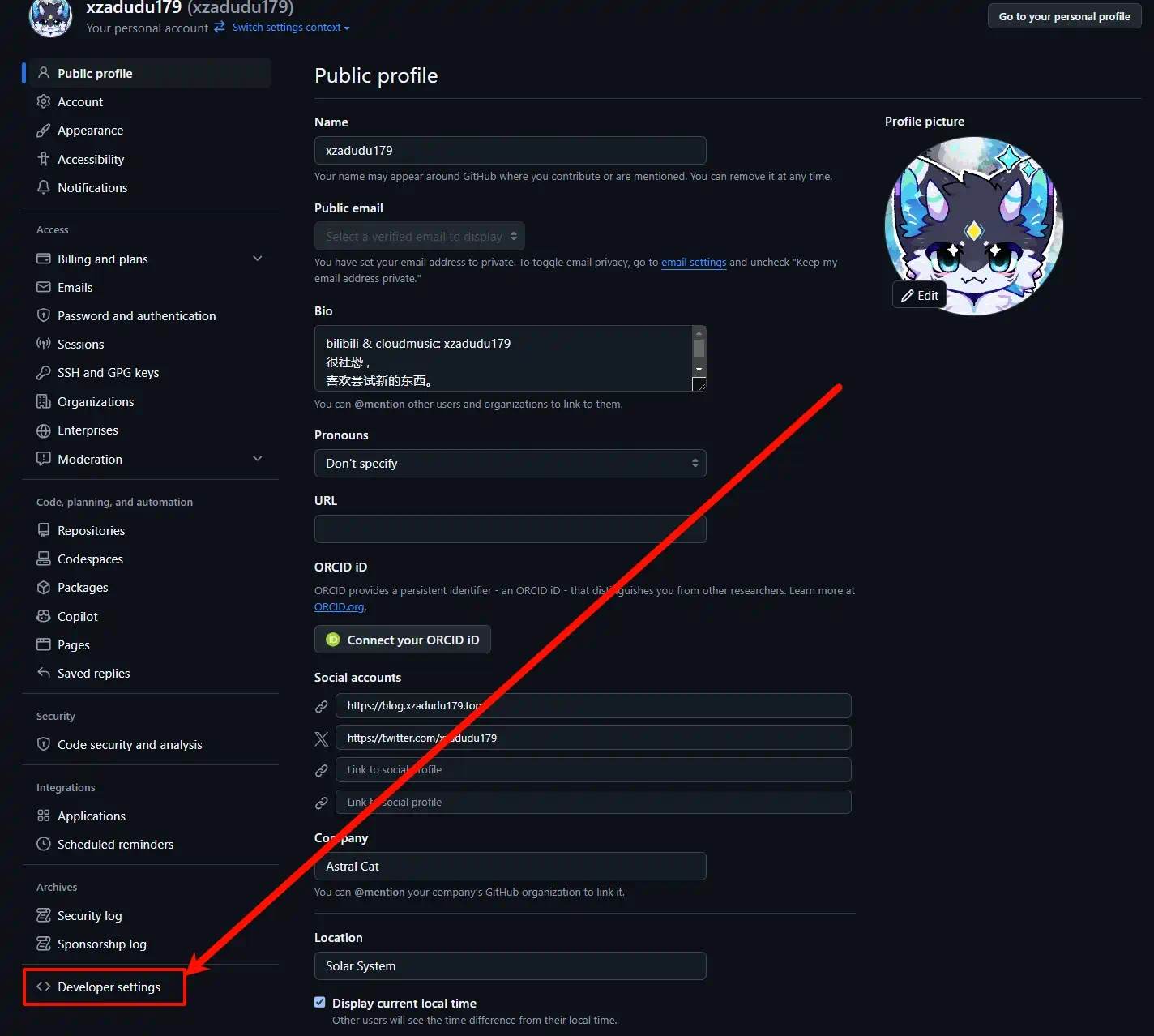
根据图内框选处选择生成新的 token。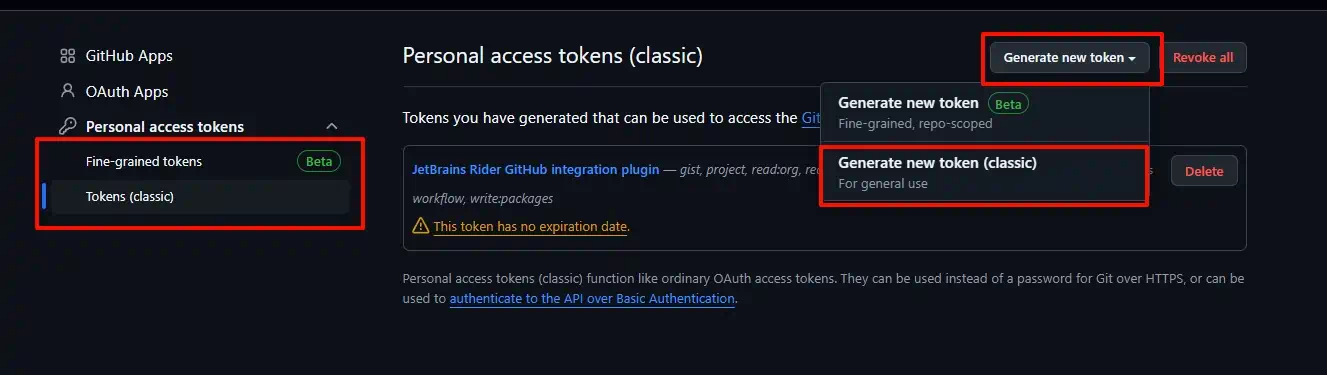
设置 token 的名字、期限和适用范围。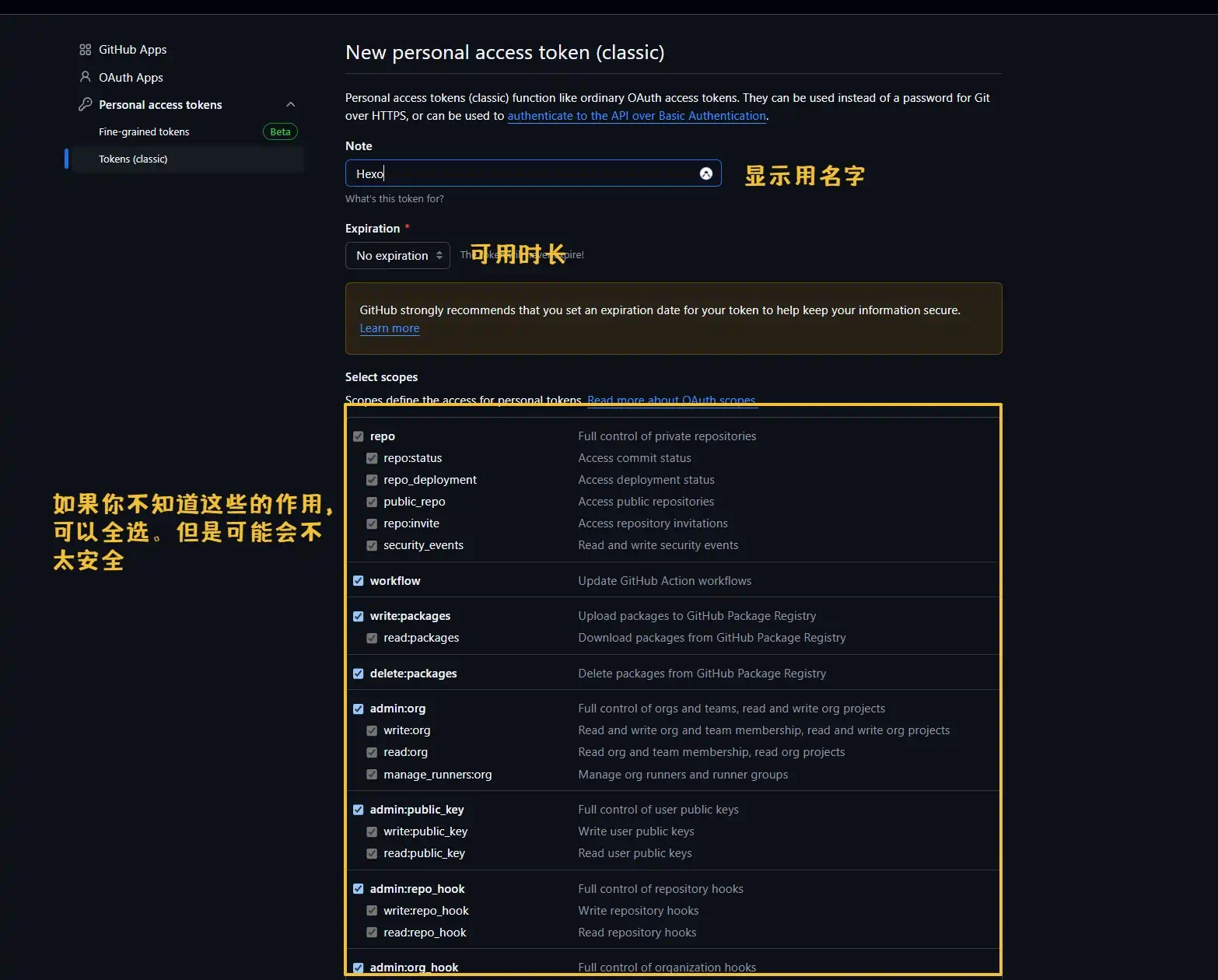
点击复制按钮复制 token 的值 (注意: token 只会显示一次)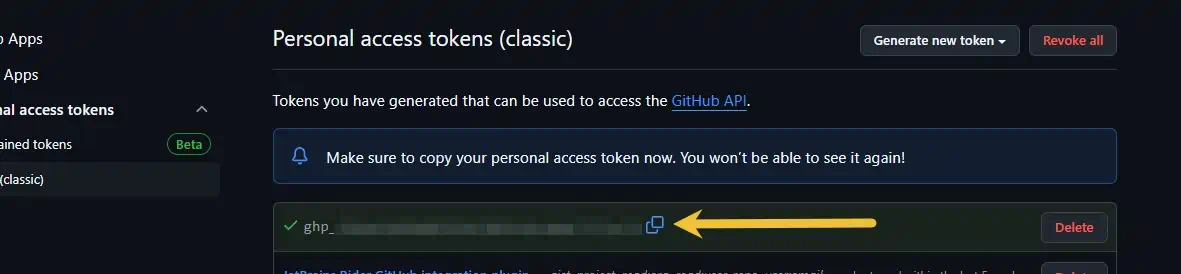
我用的是旧版 token 生成方法,如果你了解新版 token 的生成,也可以去使用新版。
在 Hexo 项目文件夹下的 _config.yml 配置项里替换或增加如下内容:
1 | deploy: |
此时执行以下代码将 Hexo 内容发布
1 | # 清除 public 文件夹缓存 |
等待 0 ~ 10 分钟 Github pages 加载,访问 https://你的用户名.github.io/,若出现你的网页内容,说明部署成功。
如果等待了 10 分钟还是无法访问,可以看看下面的内容:
Github Pages 出现 404
假如你等待了 10 分钟后再访问你的页面依然提示 404 的话,可能是以下原因导致的:
可以检查一下你的仓库可见性是否为 Public,也就是中间上方显示的仓库名称右边小框里的内容。
Github pages 分支不为 main
前往你 github.io 仓库里的 Settings > Pages 设置查看 Build and deployment 栏位中的 Branch 是否为 main,如果是 None,就调整为 main。
之后再次等待一段时间看看可不可以访问。
如果还是不行的话,可以看看上方图片写的站点文件夹是否为 / 或是你在 Hexo 项目文件夹下的 _config 设置的 root 项值。
还是不行的话,只好建议把详细内容放到网上搜索尝试解决了 xwx。(或者也可以发到评论区里)
绑定个人域名
如果你想把你部署在 Github Pages 的 Hexo 个人博客放到自己的域名下,可以看看如下内容:
前往你 github.io 仓库里的 Settings > Pages 设置查看 Custom domain 栏位,填写自定义域名为你的域名并且勾选 Enforce HTTPS 用来强制使用 HTTPS 协议。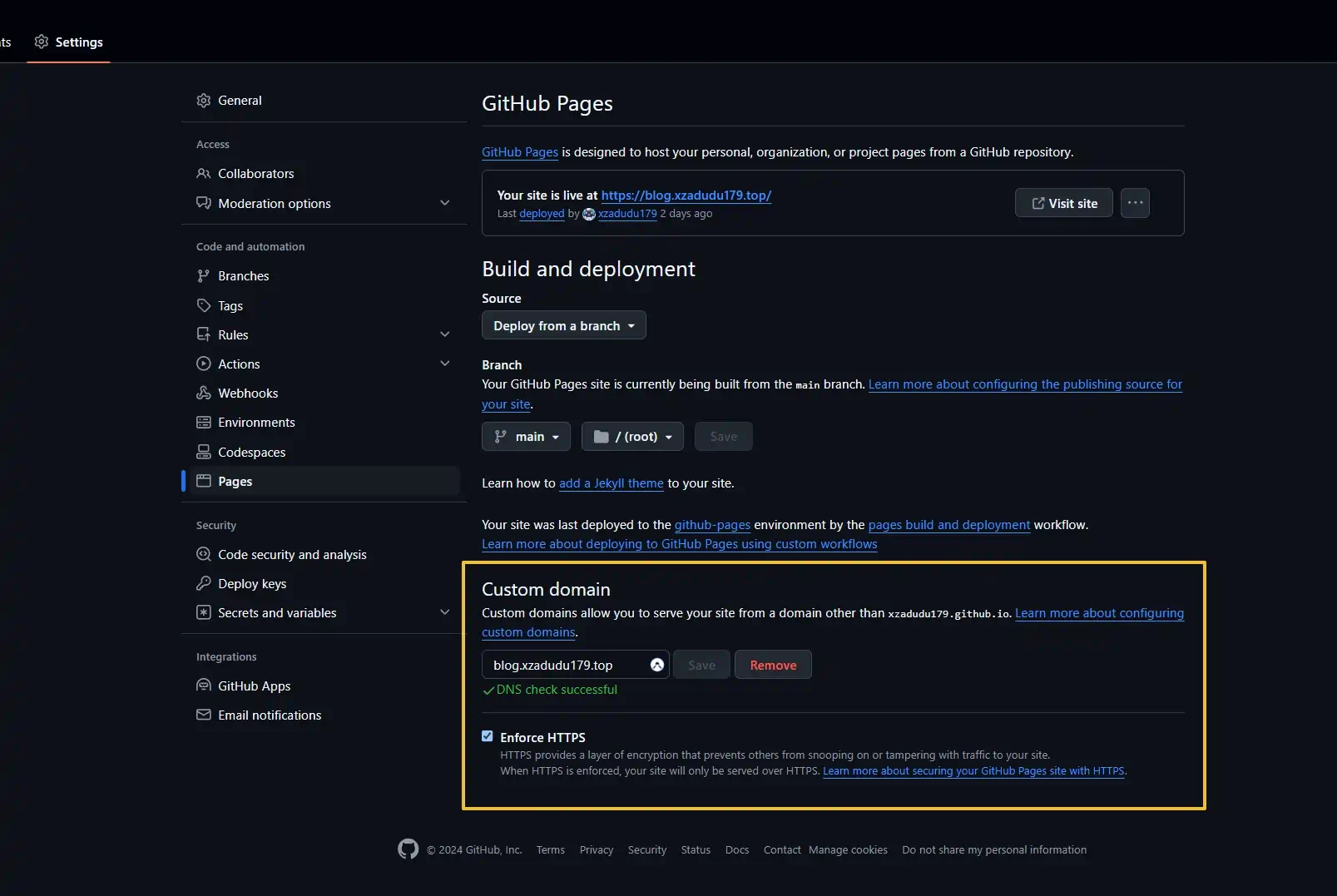
在你的 Hexo 项目文件夹下的 source 文件夹下创建一个名为 CNAME 的文件(注意,完整文件名就是 CNAME),然后在第一行写下你的域名,例如:
1 | blog.xzadudu179.top |
注意 CNAME 里只能写一个域名哦。
之后执行以下代码将新增的内容发布:
1 | hexo g |
等待 0 ~ 10 分钟后访问你填写的域名地址,如果成功访问并且出现你的网页内容,说明部署成功。
如果出现了 404 的问题,可以看看上一栏 Github Pages 出现 404 问题的折叠块。
完成
现在你应该搭建好了一个个人博客了!可以添加新文章/新功能啦~
如果遇到任何问题,请在评论区发评论或者发邮箱到 terra179@163.com / me@xzadudu179.top 哦。
- 标题: 从零开始:使用 Hexo 搭建个人博客
- 作者: xzadudu179
- 创建于 : 2024-09-10 15:22:23
- 更新于 : 2025-04-20 16:13:15
- 链接: https://xzadudu179.github.io/posts/18015/
- 版权声明: 本文章采用 CC BY-NC 4.0 进行许可。